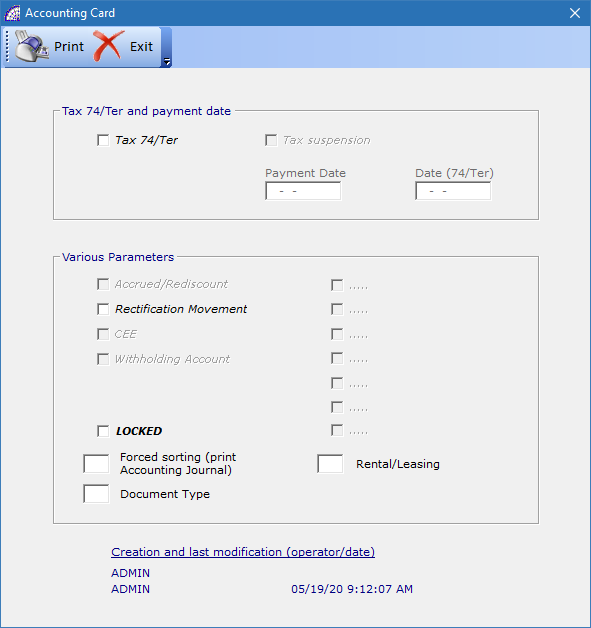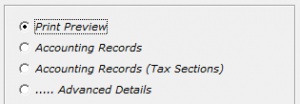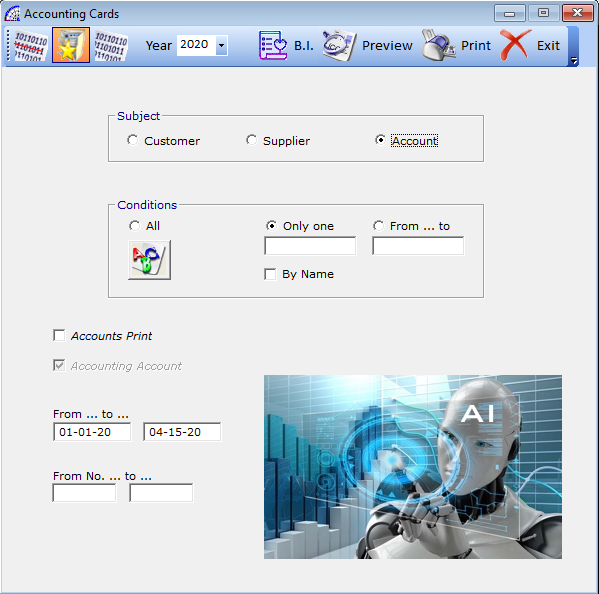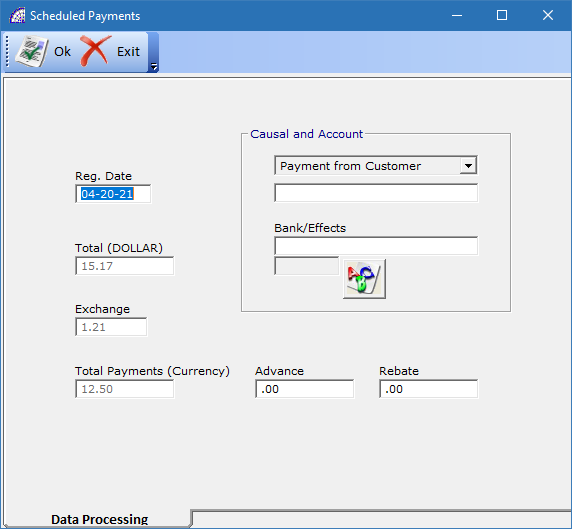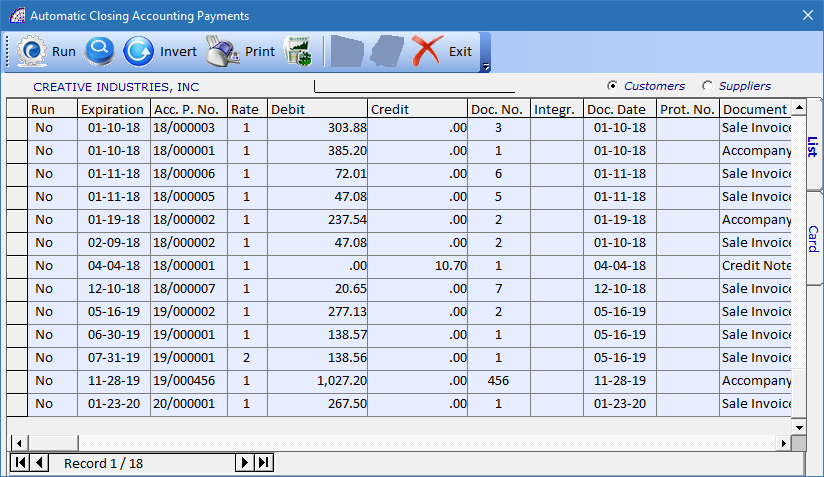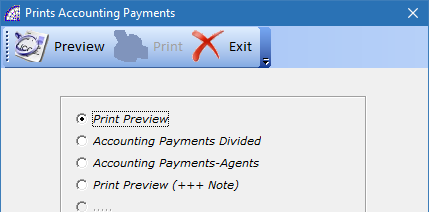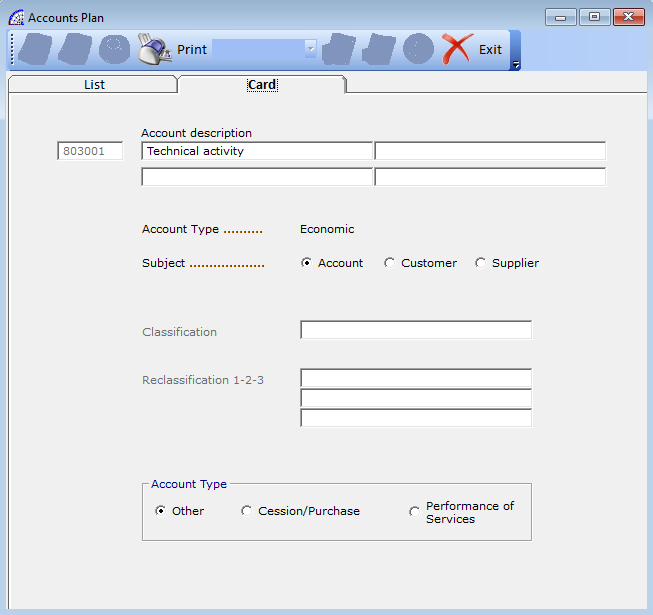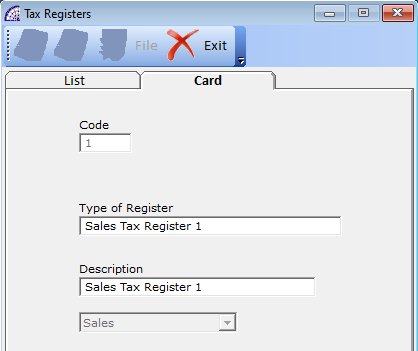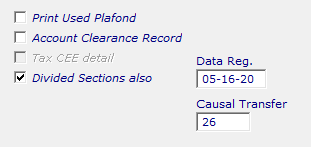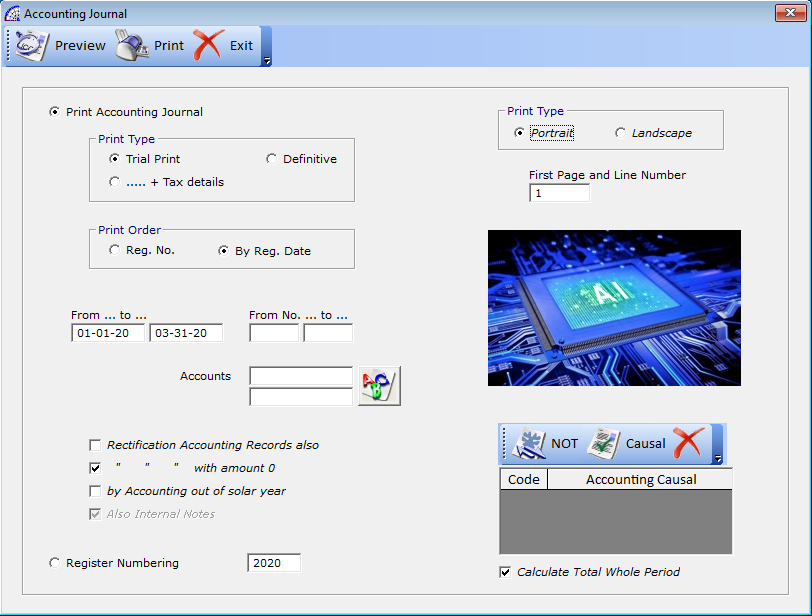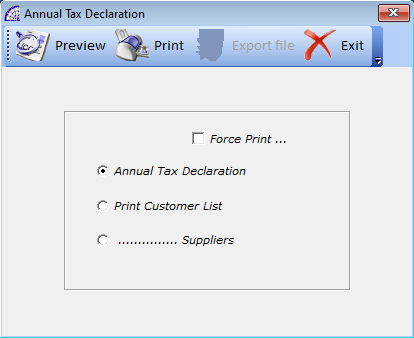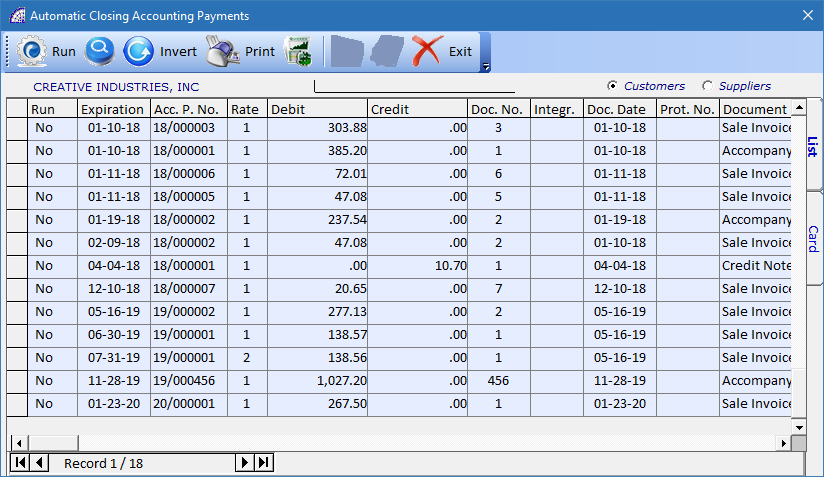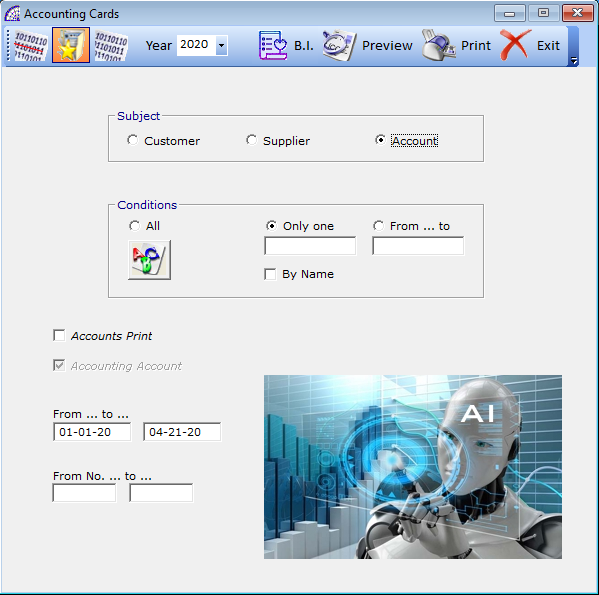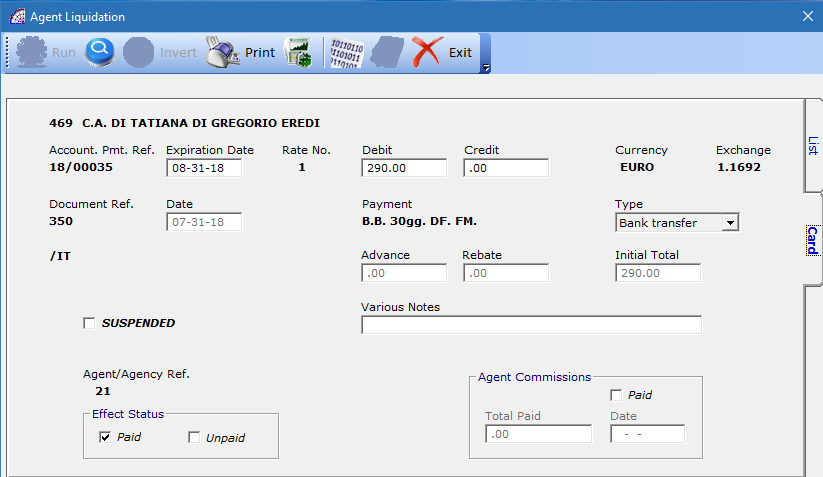Manual creation of accounting records.

ACCOUNTING … -> ACCOUNTING RECORDS …
Select the ACCOUNTING RECORDS command or the graphic icon ![]()

Record No.: progressive registration number (this field cannot be changed).
Reg. Date: date of registration, determines the order of the accounting report registrations.
Purchase Invoice: supplier invoice number (if requested).
Doc. Date: only active if the registration is related to sales or purchase documents.
Protocol No.: this field is only active if the accounting causal allows (purchase invoices, supplier credit notes, etc.).
Document No.: this field cannot be modified, indicates the number of the document that auto-generates the accounting record (only for registrations that allow this automation).
Causal: allows the selection of the “accounting causal”. This is mandatory and it defines the characteristic of the accounting record. Once entered, the registration reports all the accounts and tax registers in the specific causal selected. These accounts can be replaced, deleted, and more can be added.
Consult the “Accounts” section for more information.
You can enter the accounting causal by just typing the first 3 characters + Tab in the causal field.
Tax Register: field cannot be modified, it is set by the chosen accounting causal and displays the name of the “Tax Register”.
Customer/Supplier (Subject): allows you to choose the customer or supplier reference, then press OK.
Payment Type: enter the payment type of the customer or supplier, it is editable.
If the accounting causal allows this, the registration automatically updates all payment deadlines.
Save changes: if NOT activated, when you close the registration, it does not recalculate the values in the linked documents, such as withholding account movements.
Normally accountants prefer to insert purchase invoices or credit notes or other documents directly from the Accounting Records. In this case and just for the default causals of @/Arpro (No. 1, 2, 7, 8, 33, 34), the program creates an empty movement in the Documents area, to keep the archives synchronized.
If you do not want to generate these corresponding movements in the documents area, do NOT choose a default accounting causal.
In the accounting record you can replace a record account in two ways:
1- select the row to be replaced then press the button ![]()
2- type the first 3 characters in the description or code, then press the tab key on the keyboard. A window displays the list of accounts that you can choose.
To insert a new account, go to the last empty line and proceed as described above.
To delete an existing account, press the button ![]() on the highlighted record.
on the highlighted record.
Creation of automatic accounting records
Import and export of accounting records
ACCOUNTING … -> ACCOUNTING RECORDS …
Accounting Causal
Accounts Plan
Defining Accounting Constraints
The Defining Accounting Constraints allows the adjustment of the Chart of Accounts and Accounting to your needs. With this tool it is possible, for example, to align with the accountant’s standard and set up the accounting accounts as default for automatically generated registrations, such as additional expenses in documents, or amortization accounts, or tax accounts …
Tax Register
Tax Reports
Accounting Journal
Balance Sheets
This report is used to check the progress of activity, you can print the progressive balance sheets throughout the year, or at the end of the year for the complete fiscal balance.
Annual Tax Declaration
Accounting Records of closing
All year-end closing movements are automatically created, this command is to be used before creating the Opening in the new year.
7 recordings are created in Accounting Records, with the default accounting causal No. 5 “Opening/Closing”.
All accounts used in the current year will be closed. These movements can be modified or eliminated.
The closure can be performed again, just delete all the registrations automatically created by the automatic procedure.
Closing records are not shown in the printouts of the financial statements.
…of Opening
It reports all the closing accounts of the previous year and reopens them in the opening balance sheet. If the closings were not made in the previous year, bring the accounts back to zero.
Creates 5 movements in Accounting records, always using the accounting reason No. 5 “Opening/Closing”, excluding the recording of costs and revenues.
The closure can be performed again, just delete all the registrations automatically created by the automatic procedure.
Accounting Payments
Agents -> Commissions
Please refer to the user manual.