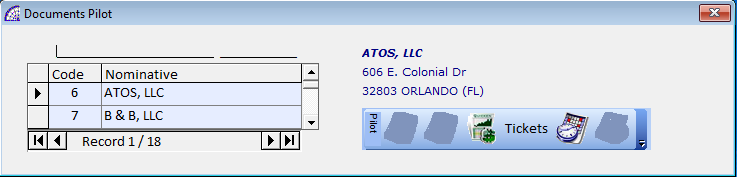create a cash register receipt (function key “F4”);
create a cash register receipt (function key “F4”);


AUTOMATIC … -> …
AUTOMATIC … -> … SALE INVOICES
AUTOMATIC … -> … PRINT DOCUMENTS
AUTOMATIC … -> AUTO-CASH RECEIPTS
This tool generates sale invoices from “Cash Receipts” that have the “Daily Accounting Takings” flag disabled (from menu “Documents” + “Cash Receipts” + “Card” tab). With this flag disabled, every “Cash Receipts” document manually created does not generate any corresponding documents in the general ledger and can be used with this specific automatic procedure.
The same filter conditions as described in the previous sections apply.
SALE INVOICES / PURCHASE INVOICES
CASH RECEIPTS
It allows the management of tax receipts, for sales referring to individuals. Unlike sale and purchase invoices, the inclusion of the name of the master data is optional.
For the rest, the considerations made previously for invoices are valid.
CREDIT NOTES
ACCOMPANYING INVOICES / TRANSPORT DOCUMENTS / LOAD TRANSP. DOC.
PRE-INVOICES / SUSPENDED DOCUMENTS
“Pre-invoices” and “Suspended Documents” unlike other kinds of invoices, they are not recorded in the “Accounting Records”, and it is not mandatory to number them, the program proposes the document number as a “0”.
The “Pre-invoices” can be processed on the “Sale Invoices”; before the execution process, activate or deactivate the “Delete Documents” flag.
There is a specific printing module dedicated to each document of the program, it is necessary to set the graphic parameters, the company logo and the printing position of the various fields in the “Setting Modules” configuration (from the main menu “Settings”).
ATTEMPTED SALE DOCUMENTS
It is an additional module of @/Arpro that allows for the management of the trade with the method of the attempted sale.
Normally it takes place in different locations apart from the headquarters, where it is necessary to have a query of the warehouse articles for availability, standard or customized sales price lists per customer, a management of customer orders and finally the possibility to invoice and deliver the goods sold.
From a hardware point of view, it is a system based on a computer and a portable printer and a customized module of attempted sale of the program.
In the case of several agents responsible for this particular type of sale (multi-user version), it is necessary to have a fixed computer for the management of the main warehouse and accounting records at the headquarters.
So, each agent has his own sales platform and a local warehouse of the articles sold (in the truck, van or car), a system to transmit and receive data with the headquarters. It is possible to receive the updated data of the central warehouse and to transmit the data relating to the sales made. These data transfers can also be done by email.
The agent can make sales using normal sales documents, such as sales invoices or accompanying invoices, just as if he were at the office; he will use a particular loading document to load the goods into his vehicle (local warehouse): “Attempted Sale Document”.
There is a specific tool to recharge in the program with the minimum stock of articles provided in the van, without having to intervene manually for daily, weekly or in any case of need.
The document management process is like other normal documents, but we find some specific features of the system.
- To start the process, you must create the “Attempted Sale Document”, the first thing you must do is insert the data in the “License Plate” field that is a mandatory field; only after having entered the vehicle registration plate the other fields are enabled to receive data.
It is necessary to create one “Attempted Sale Document” for each Terminal/Agent that uses this specific procedure. - The vehicle warehouse must then be loaded with the articles included in the document. The procedure is semiautomatic after connecting the remote terminal via cable or wi.fi to the central computer. If it is a multi-user version, the data is transferred by a specific procedure: main menu “Various” + “Imp./Exp. Attempted Sale”, select the “Send data to the Terminal” Tab and the “Load the vehicle’s warehouse” flag.
- After having loaded the warehouse of the vehicle from the business management software and obviously in the real way, it is possible to start the attempted sale process using the normal dedicated documents: sales invoice, accompanying invoice, invoice receipt, etc.
- Once sales are finished, probably at the end of the day or work week, it is necessary to import the sales documents for handling accounting, payments, etc. This operation also imports the inventories of non-sold articles, which then fall into the central warehouse of the company.
This operation is managed through a specific procedure: main menu “Various” + “Imp./Exp. Attempted Sale”, select the “Receive data …” Tab and the “Sale documents” flag, where you select document by document from the combo-box to be imported into the central system.
In the document of “Attempted Sale Document” the value of the remaining unsold articles is written in the “Q.ty Deliv.” Column, in the document’s body.
![]() lists all the documents.
lists all the documents.
![]() duplicate the document for the next day or next week or when it is necessary to go out for attempting to sell. In this case the meaning of the quantity fields is as follows:
duplicate the document for the next day or next week or when it is necessary to go out for attempting to sell. In this case the meaning of the quantity fields is as follows:
“Q.ty”: reinstate the van with the same quantities specified in the following field.
“Q.ty – Q.ty Deliv.”: reinstate the van for only the quantities really left that day or the week before.
CASH REGISTER RECEIPTS
DOCUMENTS MANAGEMENT (PILOT)
SCHEDULED PAYMENTS -> SALES/PURCHASES
The payment schedule shows all deadlines not yet confirmed, relating to invoices to customers or suppliers.
In the tab of sales all the references of the selected payment deadline are displayed. Between the sales deadlines we can find documents marked with the letters: V = Sale Invoices, A = Accompanying Invoices, N = Credit Notes.
In the tab of purchases there are no documents marked.
![]() displays the total value of the displayed expirations only.
displays the total value of the displayed expirations only.
![]() to confirm the payment. If the invoice has only one installment payment, the payment is canceled out(finalized), or the effect paid is marked with an asterisk and keeps the line until all of the installments have been paid.
to confirm the payment. If the invoice has only one installment payment, the payment is canceled out(finalized), or the effect paid is marked with an asterisk and keeps the line until all of the installments have been paid.
Consult the “Accounting Payments” in the manual of the Accounting for more information.
SCHEDULED PAYMENTS -> FISCAL AND PERSONEL
View the company tax deadlines and any personal deadlines.
Moving in the folders you can see all the deadlines related to the selected item, also if you select “Personal Deadlines”, you can create folders and personal deadlines. To create empty folders, choose the button on the left above the folder list, click on the folder text to change its name and choose the button in the list on the right to create new personal deadlines.
The “View all upcoming deadlines” icon makes a list of all payments to be made in the short term.

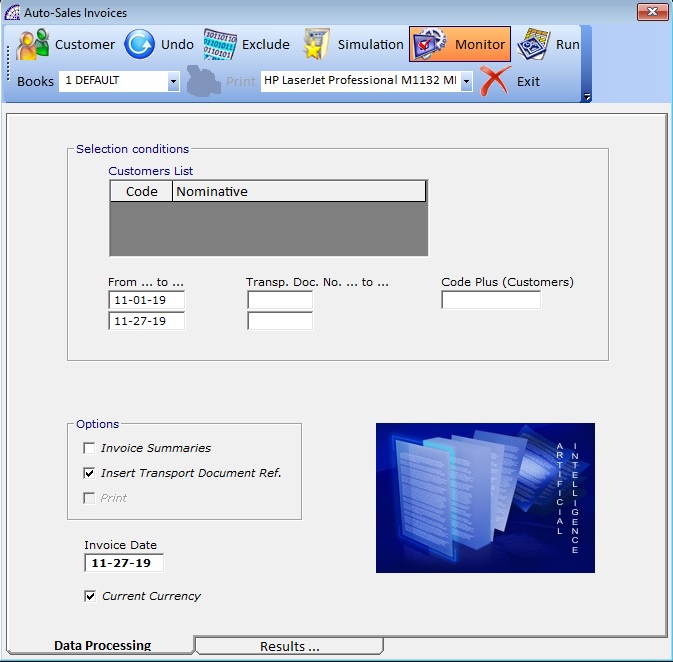
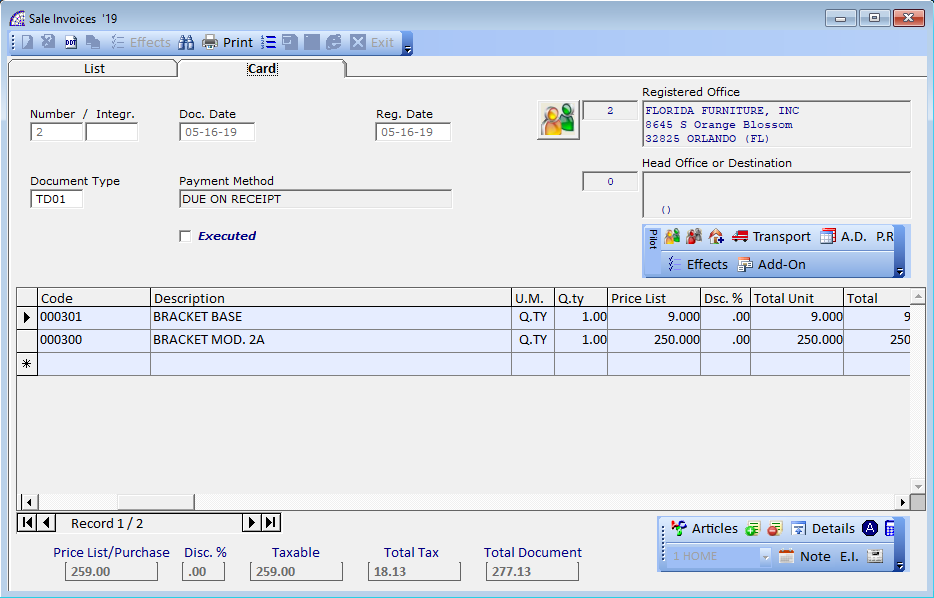
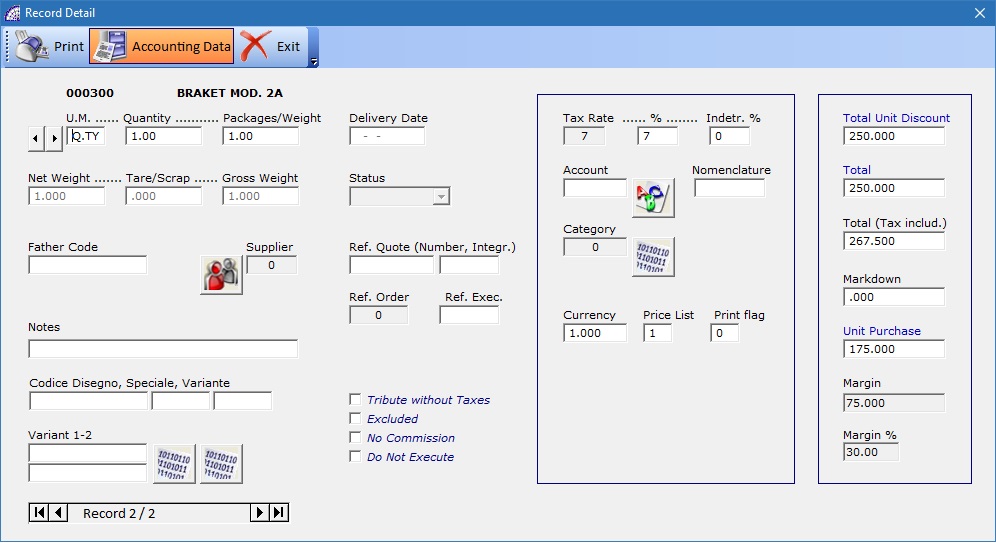
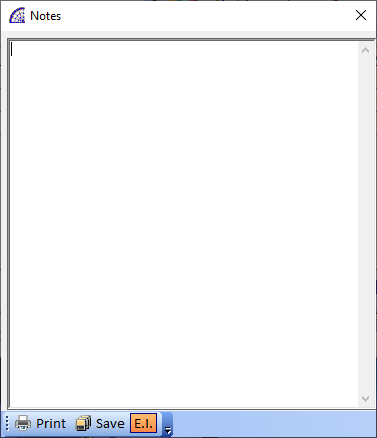
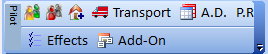
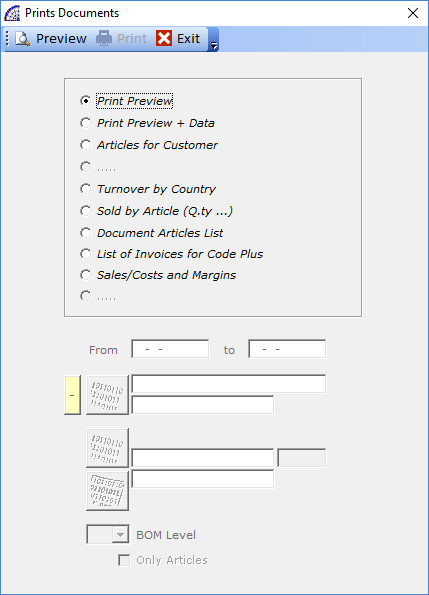
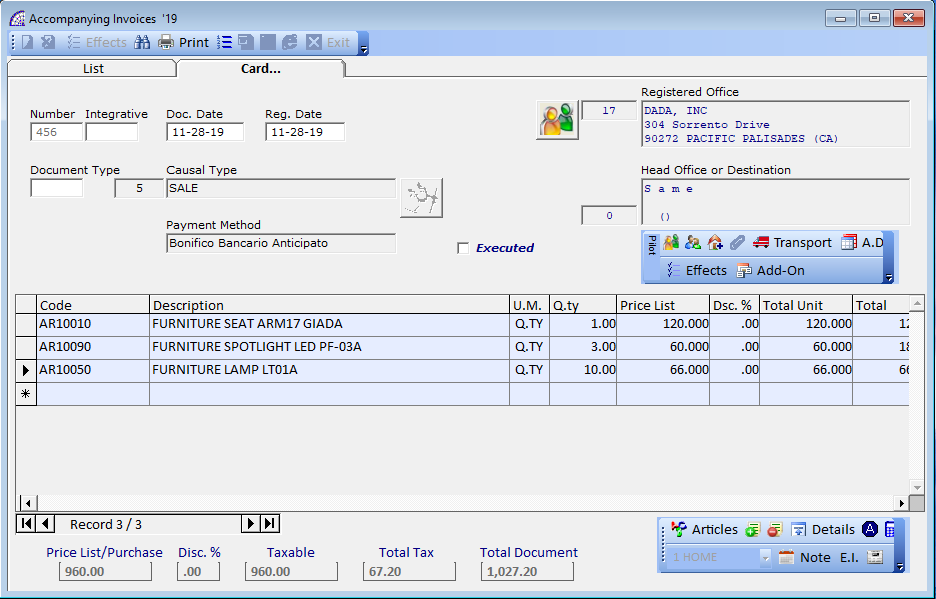
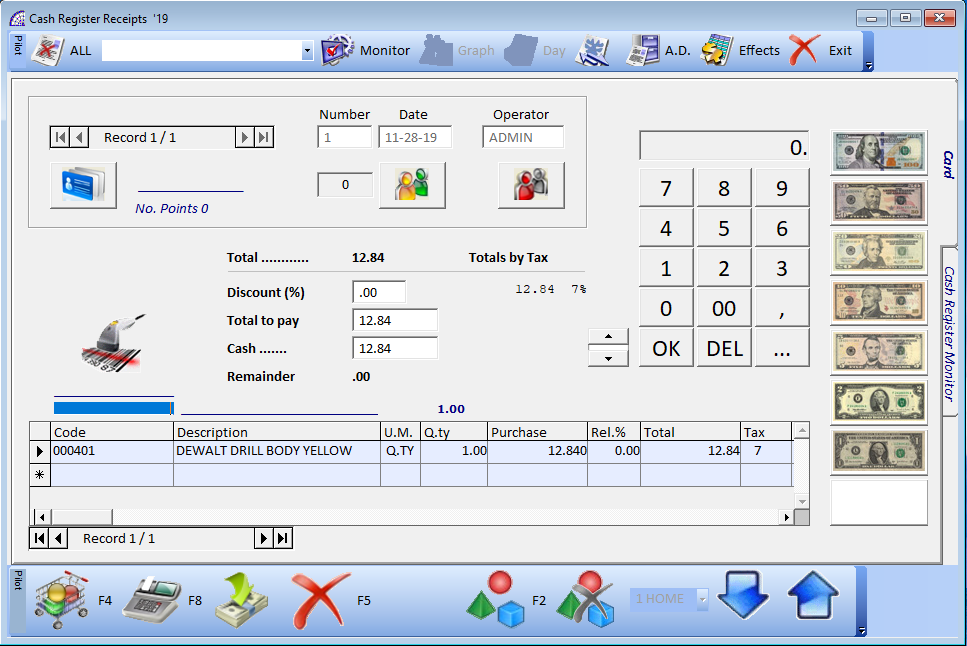
 To insert warehouse articles into the cash register receipt there are two ways:
To insert warehouse articles into the cash register receipt there are two ways: delete the selected item.
delete the selected item. printing the receipt (function key “F8”), activates the “Already Printed” flag on the “A.D.” window, which can be manually deactivated to restart printing.
printing the receipt (function key “F8”), activates the “Already Printed” flag on the “A.D.” window, which can be manually deactivated to restart printing.